Back to Page
Amazon Selling Tips
Top 10 Amazon Seller Reports to Grow Your Business
Top 10 Amazon Seller Reports to Grow Your Business


Back to Page
Amazon Selling Tips
Top 10 Amazon Seller Reports to Grow Your Business

Amazon Seller reports can be intimidating.
With dozens of reports available in Seller Central, it can be baffling to identify which ones to track regularly. The majority of sellers don't know which reports to monitor, aren't sure if they are reading the reports correctly, or can't figure out how to leverage the information to make a real difference in their accounts.
Knowing which reports to focus on can help you eliminate guesswork, track your account's health, and improve the profitability of your channel.
In this blog post, you'll learn which reports to generate, how to read the data, and which metrics to track.
Why are Seller Central reports important?

Amazon Seller Central offers data and reports that are not available on any other eCommerce platform. These valuable insights help sellers find out what's working and what isn't, how is their overall account health, which is the best-performing and poor-performing products, how are their advertising campaigns performing, and more.
Instead of relying on gut instincts, which can go wrong, sellers should make the most of the data available on Amazon and make informed business decisions moving forward.
There could be growth opportunities or warning signals right under your nose and you might not know it. That's why analysis of these seller reports is an unmissable step in your business performance analysis and optimization. Sellers failing to understand and interpret these reports not only miss out on numerous performance optimization opportunities but also remain unaware of the ongoing issues and account concerns.
Which Amazon reports should sellers focus on?
With so many reports available on Amazon, sellers often find themselves at odds on which reports to monitor. While it's a good idea to get a basic understanding of what all the reports do, you must focus your attention on reports that directly impact your account, sales, and advertising performance.
Here are some noteworthy reports available on Seller Central that can help you track your account's health and performance on Amazon.
#1: Detail Page Sales and Traffic By Child Item
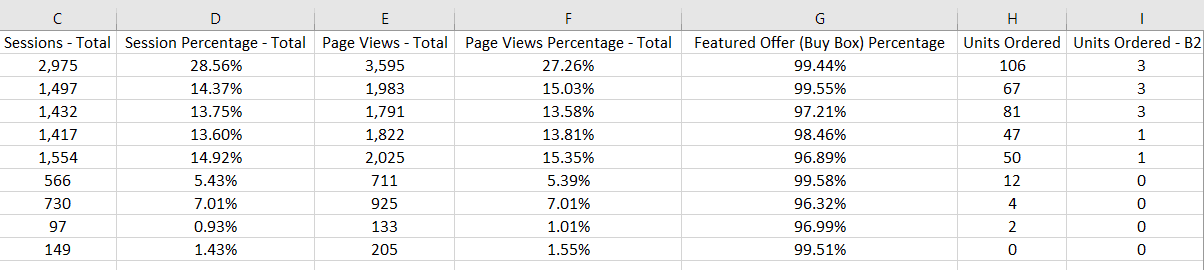
Analyzing the Detail Page Sales and Traffic By Child Item report can help you focus on the performance of every individual product. This report breaks down essential metrics such as sales, total items ordered, sessions, and page views for each of your products, including child variations.
Here's a list of metrics you can expect to see in this report:
Sessions: Shows the number of visitors to your product page within 24 hours. If your sessions are low, you should consider advertising aggressively and adding relevant and high-volume keywords to your listing copy.
Page Views: Shows the number of views on your listings within a selected period.
Buy Box Percentage: Shows the percentage of page views where you owned the Buy Box.
Units Ordered: This shows the total number of units ordered during the specified date range.
Unit Session Percentage: Shows ASIN-wise conversion rate. Your conversion rate equals the percentage of units purchased compared to the number of people who viewed your listing.
Apart from these metrics, the report shows the Total Order Items, Ordered Product Sales, and Page Views Percentage.
The three most key metrics in this report are: Buy Box Percentage, Sessions, and Unit Session Percentage (conversion rate).
The average conversion rate on Amazon is around 7-10%. Although the conversion rate depends on product niche, copy, reviews, and many other factors, sellers should aim to keep their conversion ratio above 10%. A low conversion rate means that your listing could use some work. Common reasons for a low conversion rate include:
Poor reviews.
High price.
Low-quality images.
A copy that fails to answer common customer questions.
Lack of A+ Content.
We suggest hiring an Amazon optimization agency to identify the exact reason for the low conversion ratio. Sessions tell you the number of shoppers that visit your detail page. You may have solid conversion rates, but if your traffic is low, you won't be able to hit your revenue targets. Your goal should be to increase your total sessions and bring qualified traffic to your listing. Do not target irrelevant or too broad keywords, or your conversion rate will take a dip. Some of the ways to bring purchase-ready traffic to your listing would be:
Running Sponsored Ad campaigns with an Amazon marketing agency
Adding high volume (and relevant) keywords to the listing
Including Amazon advertising in your marketing strategy
Buy Box percentage should always be 100%; if it's not, you need to figure out why. A low Buy Box percentage is a common reason for the low conversion rate. Here's how you can get hold of the coveted Buy Box.
How to access the Detail Page Sales and Traffic By Child Item report?

Go to "Reports"> "Business Reports." You will find the Detail Page Sales and Traffic By Child Item report on the left menu.
#2: Return Reports
As the name suggests, the Return report lists the total returns you have received within a certain period. Sellers can identify the ASINs that have the most returns and figure out why the product is being returned and how to reduce the number of returns.
How to access Return Reports?

You Go to "Reports"> "Return Reports."
#3: Subscribe & Save Performance Report and Subscribe & Save Forecasting Report
Sellers enrolled in the FBA Subscribe & Save program can use these reports to better plan their inventory and pricing and maintain compliance with the terms and conditions of the program.
The Subscribe & Save Performance report shows a trailing four-week view of items shipped, the percentage of orders missed due to being out of stock, the average post-discount sale price, and the average discount for each SKU. The Subscribe & Save Forecasting report provides an 8-week forecast of sales based on existing subscriptions and sales history.
How to access Subscribe & Save reports?
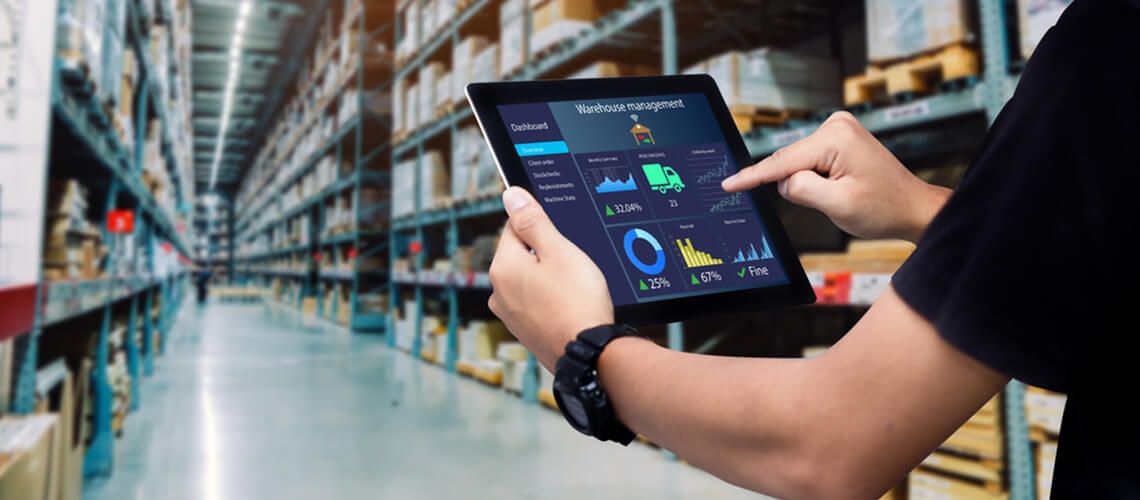
Go to "Reports"> "Fulfillment." You'll find the Subscribe and Save Forecasting report under the "Inventory" section and the Subscribe and Save Performance report under the "Sales" section.
#4: Stranded Inventory Report
Stranded Inventory is inventory in your FBA centers that does not have an active listing. Sellers with an extensive catalog can use the Stranded Inventory report to quickly identify stranded listings. Inventory can become stranded for a variety of reasons. Amazon provides a Stranded Reason column on Fix stranded inventory that shows why each listing is stranded.
How to access the Stranded Inventory report?
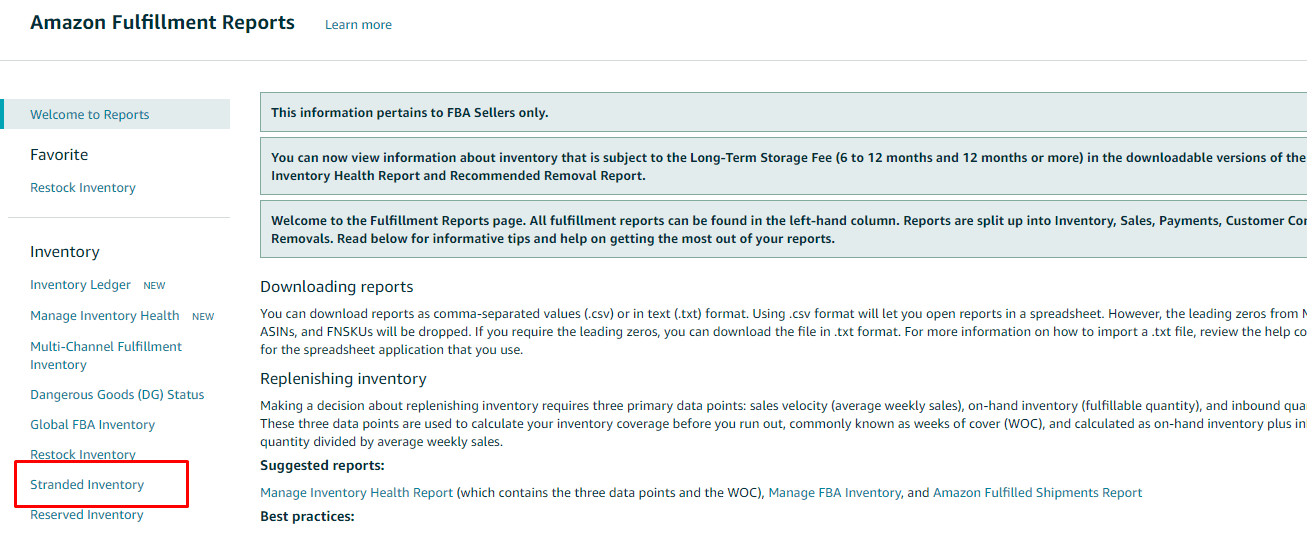
Go to "Reports"> "Fulfillment." You'll find the Stranded Inventory report under the "Inventory" section.
#5: Manage Inventory Health Report
Data from the Manage Inventory Health report equips sellers with the necessary information for efficient inventory management. It provides a consolidated view of your inventory metrics across sales, shipment statuses, fees, and aged and excess units to help you identify and take action on your overstocked inventory.
The following metrics are included to help you make inventory management decisions:
Estimated monthly and long-term storage fees on your next charge date
Seven-day, 30-day, 60-day, and 90-day sales and units shipped
Days of Supply
Excess units
Your list prices
Recommended actions for aged and excess inventory
Shipment quantities: working, shipped, and receiving
How to access the Manage Inventory Health report?
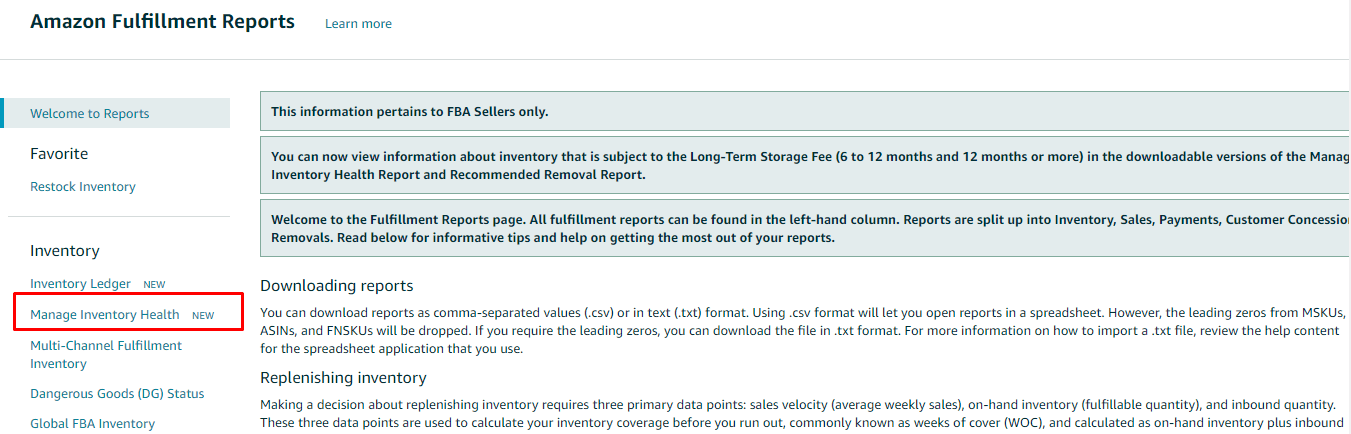
Go to "Reports"> "Fulfillment." The Manage Inventory Health report is under the "Inventory" section.
#6: Amazon Search Terms Report (Brand Analytics)
An exclusive for brand registered sellers, the Amazon Search Terms report is available within the Brand Analytics dashboard. It is often confused with one of the advertising reports called the Amazon Search Term report.
The Brand Analytics Search Terms report shows the most popular search terms in the Amazon store during a given period, the percentage of conversions for a particular search term, verified keyword volume, and more. For each of the top three products, the report also shows each product's click share and conversion share.
How to access the Amazon Search Terms report?
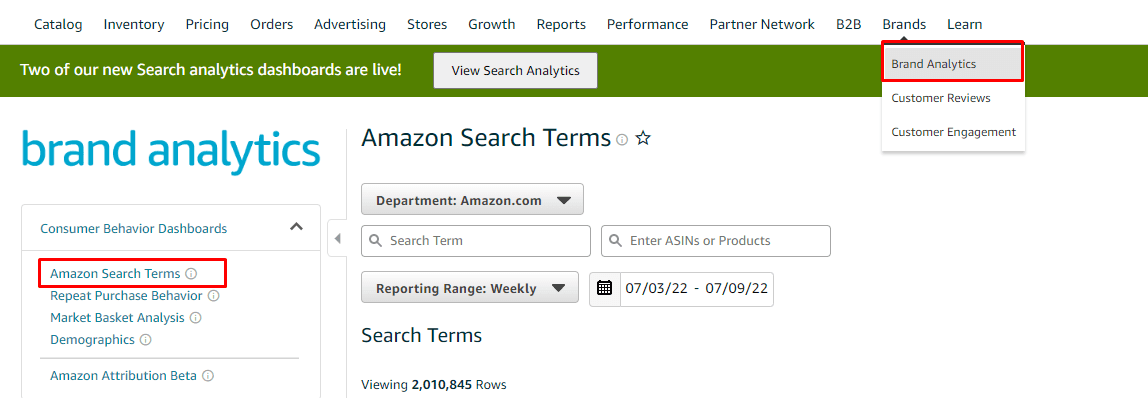
Go to "Brands"> "Fulfillment." You'll find the Amazon Search Terms report on the left side of the dashboard.
#7: Search Term Report (Advertising)
The most popular advertising report, the Amazon Search Term report, reveals the real terms your shoppers use to find and purchase your product. It not only helps you build a keyword list but also uncovers negative keywords that are costing you money. The search terms collected from this report can be used in your listing copy and advertising campaigns.
To optimize your PPC campaigns using the Search Term report, filter the data by ACOS. Nix the keywords that aren't performing well and increase bids on profitable keywords and keywords that have low impressions. The terms with loads of clicks, no sales, or high ACOS will go straight to your negative keyword list.
ASINs in your search term list indicate that your ad was on one of your competitor's listing pages. If you don't want that to happen again, just add the ASIN to your negative keyword list.
How to access the Amazon Search Terms report?
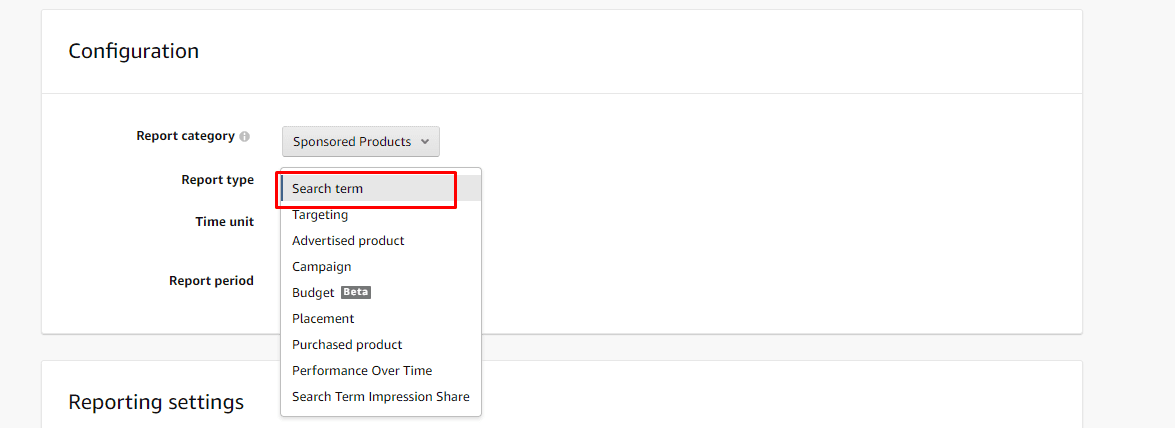
Go to "Reports"> "Advertising Reports." Hit the "Create Report" button. Choose the "Search Term" report from the dropdown menu for Sponsored Product or Sponsored Brand campaigns.
#8: Placement Report
The placement report lets you see if your ad converts better when at the top of search results, in the rest of the search, or when shown in a carousel on other ASINs' detail pages. Although this data can be retrieved directly from the campaigns dashboard – this report shows you all in one place.
Suppose your product converts well on competitors' detail pages. In that case, it's recommended to advertise these ASINs using a Sponsored Display campaign on detail pages with a price higher and reviews lower than you.
How to access the Placement report?
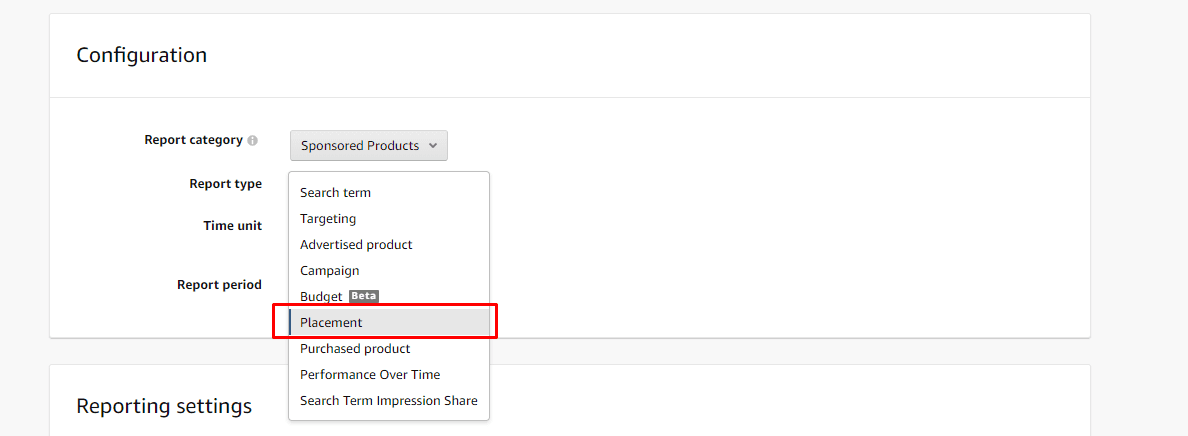
Go to "Reports"> "Advertising Reports." Hit the "Create Report" button. Choose the "Placement" report from the dropdown menu for Sponsored Product or Sponsored Brand campaigns.
#9: Advertised Product Report & Purchased Product Report
Advertised Product report helps you identify the product advertised versus the product actually bought.
The purchased Product report shows the non-advertised ASINs the shopper purchased after clicking on your ad. The report lists the product bought and the keyword attributed to the purchase. Use the Purchased Product report to craft successful Amazon bundles.
How to access the Advertised Product Report & Purchased Product Report?
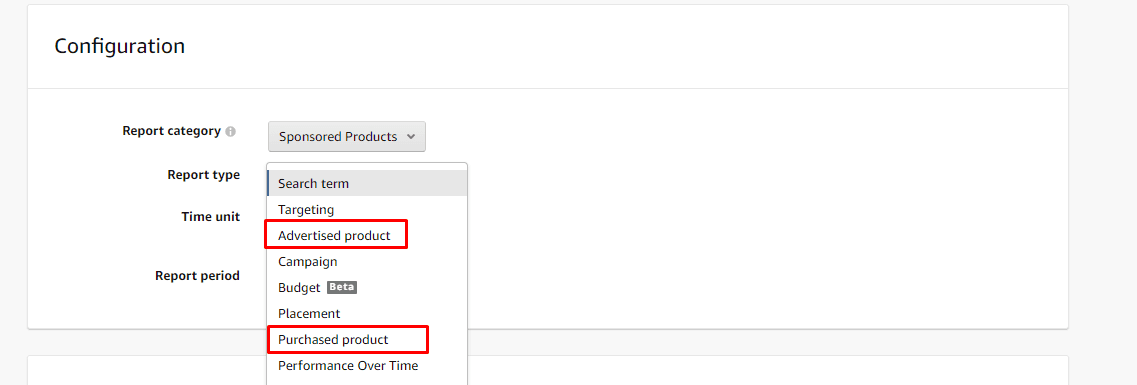
Go to "Reports"> "Advertising Reports." Hit the "Create Report" button. From the dropdown menu, choose "Advertised Product Report" or "Purchased Product" report for Sponsored Product campaigns.
#10: Targeting Report
The targeting report lists out every keyword, ASIN, and category you are bidding on, along with the match type you're using. Leverage this report to identify duplicate keywords and stop your ads from competing against each other.
How to access the Targeting report?
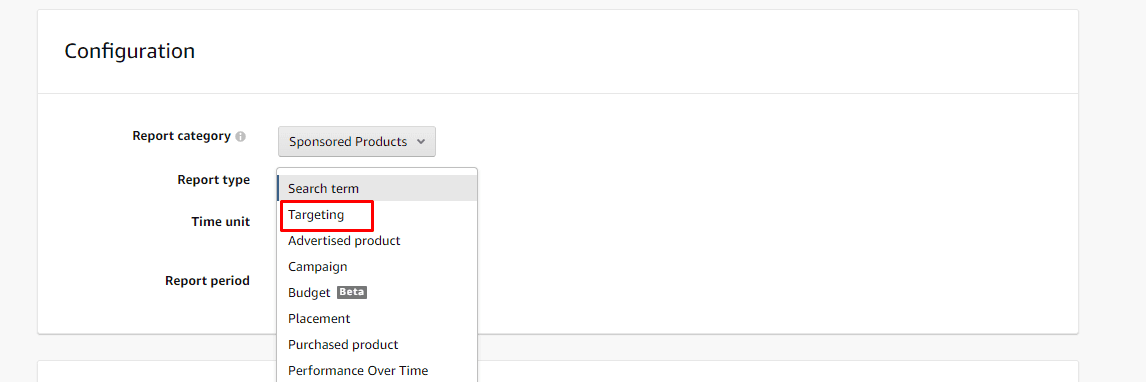
Go to "Reports"> "Advertising Reports." Hit the "Create Report" button. Choose the "Targeting" report from the dropdown menu for Sponsored Product campaigns.
Know your numbers, base your decision on data
Data on its own is of no value. Understanding the data in your reports is equally essential. You'll have to organize and analyze it to turn it into meaningful action.
Learning how to interpret these reports is a worthy investment. The information extracted from these seller reports can come in handy to make crucial decisions.
However, if your time is too valuable to scour through the numbers and generate results, turn to eStore Factory for help. Our in-house Amazon ads specialists can tone down the numbers for you, making the data easy to comprehend and helping you arrive at actionable conclusions to push your growth forward.
Amazon Seller reports can be intimidating.
With dozens of reports available in Seller Central, it can be baffling to identify which ones to track regularly. The majority of sellers don't know which reports to monitor, aren't sure if they are reading the reports correctly, or can't figure out how to leverage the information to make a real difference in their accounts.
Knowing which reports to focus on can help you eliminate guesswork, track your account's health, and improve the profitability of your channel.
In this blog post, you'll learn which reports to generate, how to read the data, and which metrics to track.
Why are Seller Central reports important?

Amazon Seller Central offers data and reports that are not available on any other eCommerce platform. These valuable insights help sellers find out what's working and what isn't, how is their overall account health, which is the best-performing and poor-performing products, how are their advertising campaigns performing, and more.
Instead of relying on gut instincts, which can go wrong, sellers should make the most of the data available on Amazon and make informed business decisions moving forward.
There could be growth opportunities or warning signals right under your nose and you might not know it. That's why analysis of these seller reports is an unmissable step in your business performance analysis and optimization. Sellers failing to understand and interpret these reports not only miss out on numerous performance optimization opportunities but also remain unaware of the ongoing issues and account concerns.
Which Amazon reports should sellers focus on?
With so many reports available on Amazon, sellers often find themselves at odds on which reports to monitor. While it's a good idea to get a basic understanding of what all the reports do, you must focus your attention on reports that directly impact your account, sales, and advertising performance.
Here are some noteworthy reports available on Seller Central that can help you track your account's health and performance on Amazon.
#1: Detail Page Sales and Traffic By Child Item
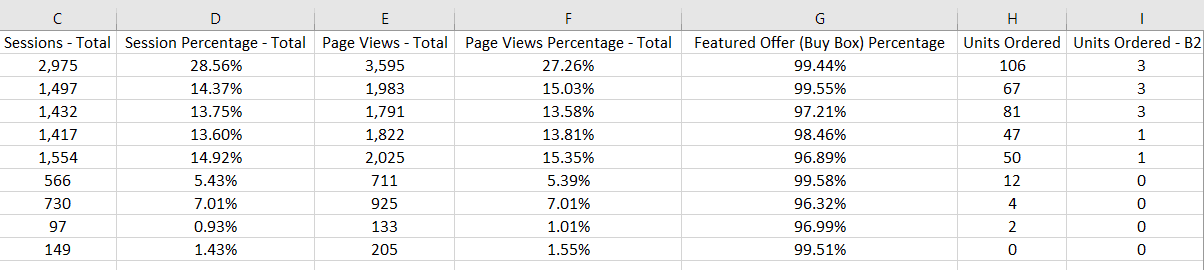
Analyzing the Detail Page Sales and Traffic By Child Item report can help you focus on the performance of every individual product. This report breaks down essential metrics such as sales, total items ordered, sessions, and page views for each of your products, including child variations.
Here's a list of metrics you can expect to see in this report:
Sessions: Shows the number of visitors to your product page within 24 hours. If your sessions are low, you should consider advertising aggressively and adding relevant and high-volume keywords to your listing copy.
Page Views: Shows the number of views on your listings within a selected period.
Buy Box Percentage: Shows the percentage of page views where you owned the Buy Box.
Units Ordered: This shows the total number of units ordered during the specified date range.
Unit Session Percentage: Shows ASIN-wise conversion rate. Your conversion rate equals the percentage of units purchased compared to the number of people who viewed your listing.
Apart from these metrics, the report shows the Total Order Items, Ordered Product Sales, and Page Views Percentage.
The three most key metrics in this report are: Buy Box Percentage, Sessions, and Unit Session Percentage (conversion rate).
The average conversion rate on Amazon is around 7-10%. Although the conversion rate depends on product niche, copy, reviews, and many other factors, sellers should aim to keep their conversion ratio above 10%. A low conversion rate means that your listing could use some work. Common reasons for a low conversion rate include:
Poor reviews.
High price.
Low-quality images.
A copy that fails to answer common customer questions.
Lack of A+ Content.
We suggest hiring an Amazon optimization agency to identify the exact reason for the low conversion ratio. Sessions tell you the number of shoppers that visit your detail page. You may have solid conversion rates, but if your traffic is low, you won't be able to hit your revenue targets. Your goal should be to increase your total sessions and bring qualified traffic to your listing. Do not target irrelevant or too broad keywords, or your conversion rate will take a dip. Some of the ways to bring purchase-ready traffic to your listing would be:
Running Sponsored Ad campaigns with an Amazon marketing agency
Adding high volume (and relevant) keywords to the listing
Including Amazon advertising in your marketing strategy
Buy Box percentage should always be 100%; if it's not, you need to figure out why. A low Buy Box percentage is a common reason for the low conversion rate. Here's how you can get hold of the coveted Buy Box.
How to access the Detail Page Sales and Traffic By Child Item report?

Go to "Reports"> "Business Reports." You will find the Detail Page Sales and Traffic By Child Item report on the left menu.
#2: Return Reports
As the name suggests, the Return report lists the total returns you have received within a certain period. Sellers can identify the ASINs that have the most returns and figure out why the product is being returned and how to reduce the number of returns.
How to access Return Reports?

You Go to "Reports"> "Return Reports."
#3: Subscribe & Save Performance Report and Subscribe & Save Forecasting Report
Sellers enrolled in the FBA Subscribe & Save program can use these reports to better plan their inventory and pricing and maintain compliance with the terms and conditions of the program.
The Subscribe & Save Performance report shows a trailing four-week view of items shipped, the percentage of orders missed due to being out of stock, the average post-discount sale price, and the average discount for each SKU. The Subscribe & Save Forecasting report provides an 8-week forecast of sales based on existing subscriptions and sales history.
How to access Subscribe & Save reports?
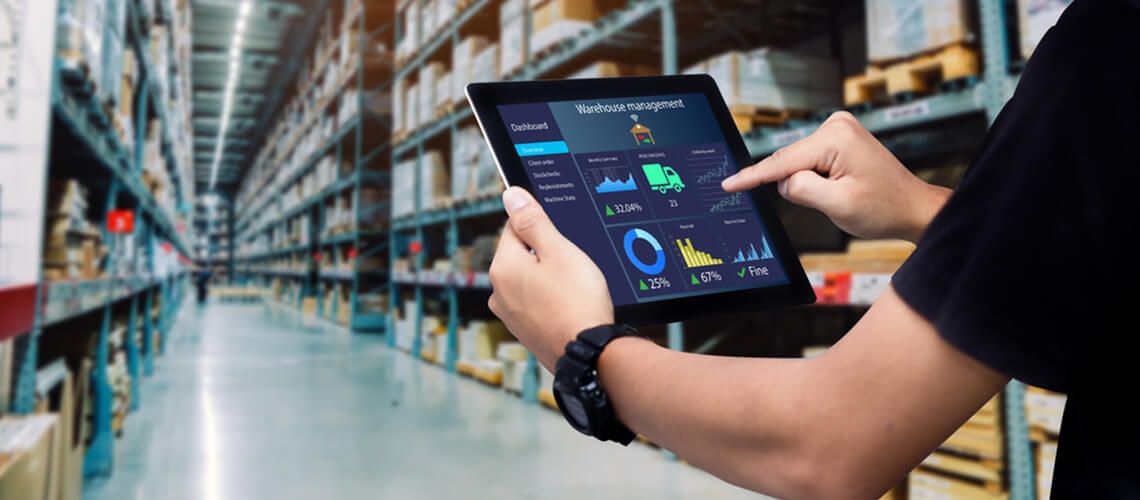
Go to "Reports"> "Fulfillment." You'll find the Subscribe and Save Forecasting report under the "Inventory" section and the Subscribe and Save Performance report under the "Sales" section.
#4: Stranded Inventory Report
Stranded Inventory is inventory in your FBA centers that does not have an active listing. Sellers with an extensive catalog can use the Stranded Inventory report to quickly identify stranded listings. Inventory can become stranded for a variety of reasons. Amazon provides a Stranded Reason column on Fix stranded inventory that shows why each listing is stranded.
How to access the Stranded Inventory report?
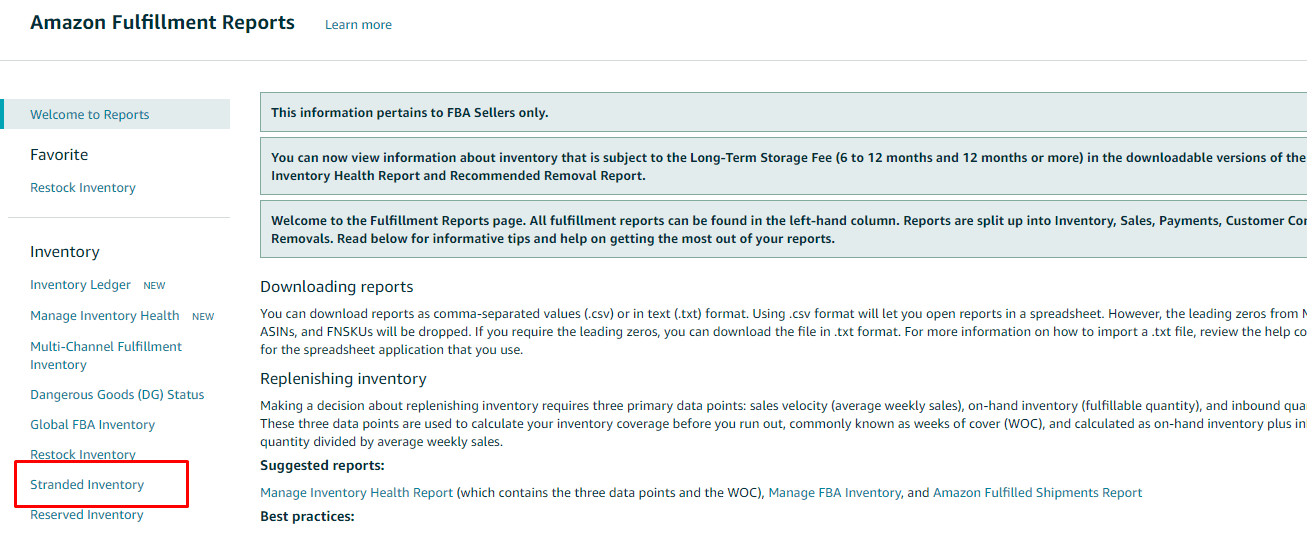
Go to "Reports"> "Fulfillment." You'll find the Stranded Inventory report under the "Inventory" section.
#5: Manage Inventory Health Report
Data from the Manage Inventory Health report equips sellers with the necessary information for efficient inventory management. It provides a consolidated view of your inventory metrics across sales, shipment statuses, fees, and aged and excess units to help you identify and take action on your overstocked inventory.
The following metrics are included to help you make inventory management decisions:
Estimated monthly and long-term storage fees on your next charge date
Seven-day, 30-day, 60-day, and 90-day sales and units shipped
Days of Supply
Excess units
Your list prices
Recommended actions for aged and excess inventory
Shipment quantities: working, shipped, and receiving
How to access the Manage Inventory Health report?
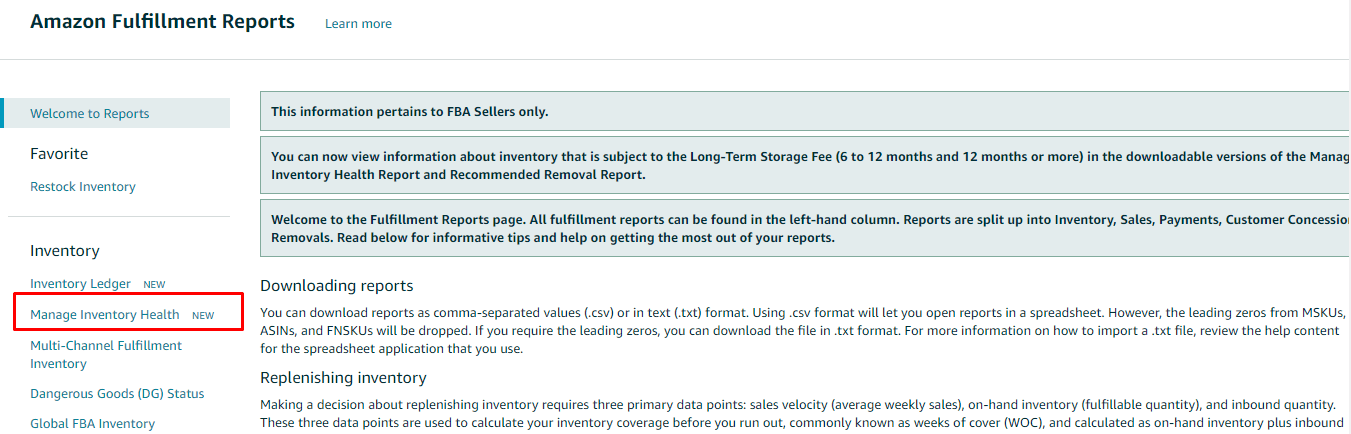
Go to "Reports"> "Fulfillment." The Manage Inventory Health report is under the "Inventory" section.
#6: Amazon Search Terms Report (Brand Analytics)
An exclusive for brand registered sellers, the Amazon Search Terms report is available within the Brand Analytics dashboard. It is often confused with one of the advertising reports called the Amazon Search Term report.
The Brand Analytics Search Terms report shows the most popular search terms in the Amazon store during a given period, the percentage of conversions for a particular search term, verified keyword volume, and more. For each of the top three products, the report also shows each product's click share and conversion share.
How to access the Amazon Search Terms report?
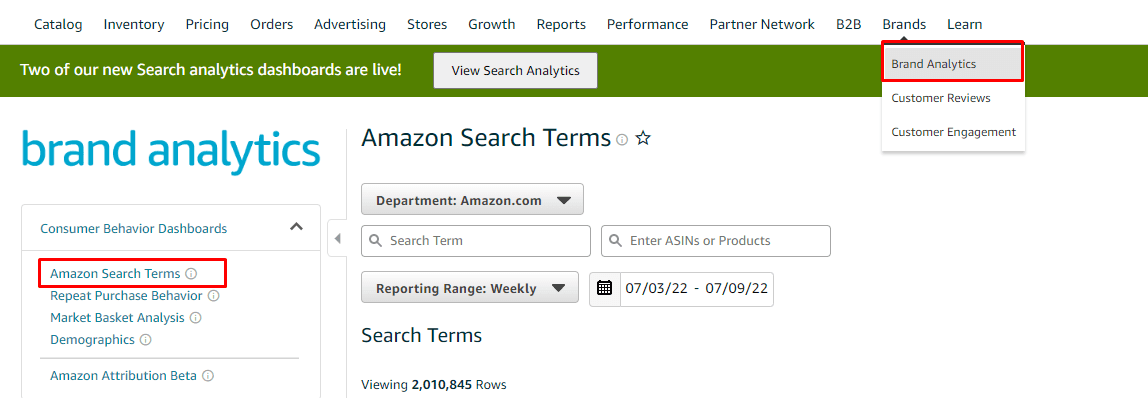
Go to "Brands"> "Fulfillment." You'll find the Amazon Search Terms report on the left side of the dashboard.
#7: Search Term Report (Advertising)
The most popular advertising report, the Amazon Search Term report, reveals the real terms your shoppers use to find and purchase your product. It not only helps you build a keyword list but also uncovers negative keywords that are costing you money. The search terms collected from this report can be used in your listing copy and advertising campaigns.
To optimize your PPC campaigns using the Search Term report, filter the data by ACOS. Nix the keywords that aren't performing well and increase bids on profitable keywords and keywords that have low impressions. The terms with loads of clicks, no sales, or high ACOS will go straight to your negative keyword list.
ASINs in your search term list indicate that your ad was on one of your competitor's listing pages. If you don't want that to happen again, just add the ASIN to your negative keyword list.
How to access the Amazon Search Terms report?
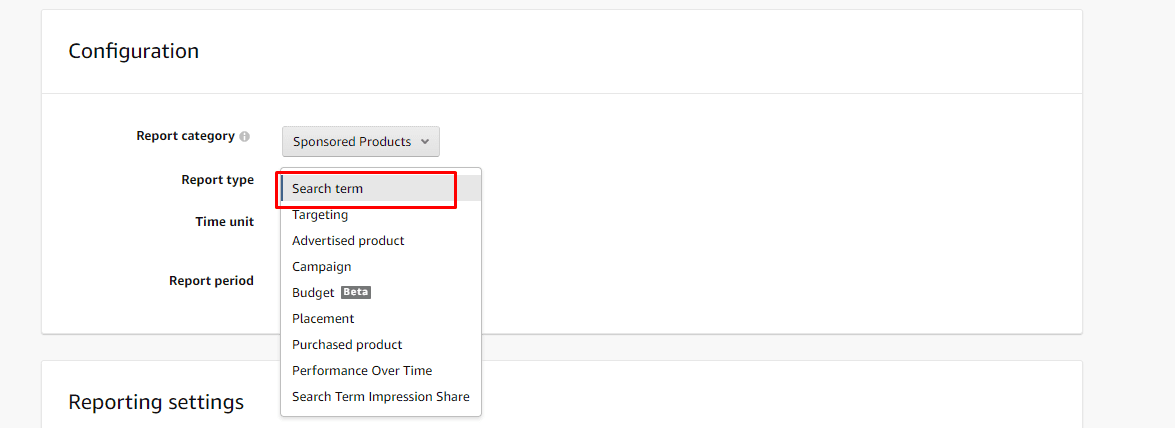
Go to "Reports"> "Advertising Reports." Hit the "Create Report" button. Choose the "Search Term" report from the dropdown menu for Sponsored Product or Sponsored Brand campaigns.
#8: Placement Report
The placement report lets you see if your ad converts better when at the top of search results, in the rest of the search, or when shown in a carousel on other ASINs' detail pages. Although this data can be retrieved directly from the campaigns dashboard – this report shows you all in one place.
Suppose your product converts well on competitors' detail pages. In that case, it's recommended to advertise these ASINs using a Sponsored Display campaign on detail pages with a price higher and reviews lower than you.
How to access the Placement report?
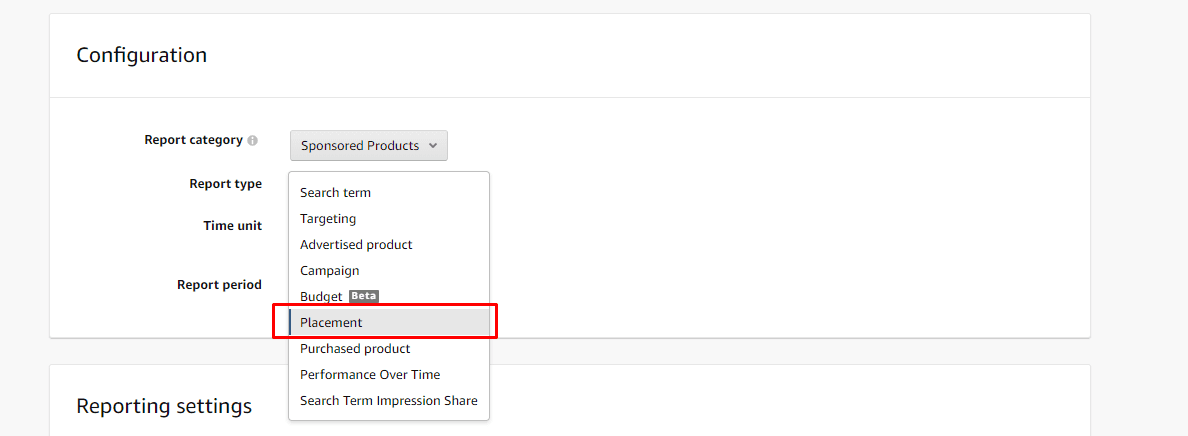
Go to "Reports"> "Advertising Reports." Hit the "Create Report" button. Choose the "Placement" report from the dropdown menu for Sponsored Product or Sponsored Brand campaigns.
#9: Advertised Product Report & Purchased Product Report
Advertised Product report helps you identify the product advertised versus the product actually bought.
The purchased Product report shows the non-advertised ASINs the shopper purchased after clicking on your ad. The report lists the product bought and the keyword attributed to the purchase. Use the Purchased Product report to craft successful Amazon bundles.
How to access the Advertised Product Report & Purchased Product Report?
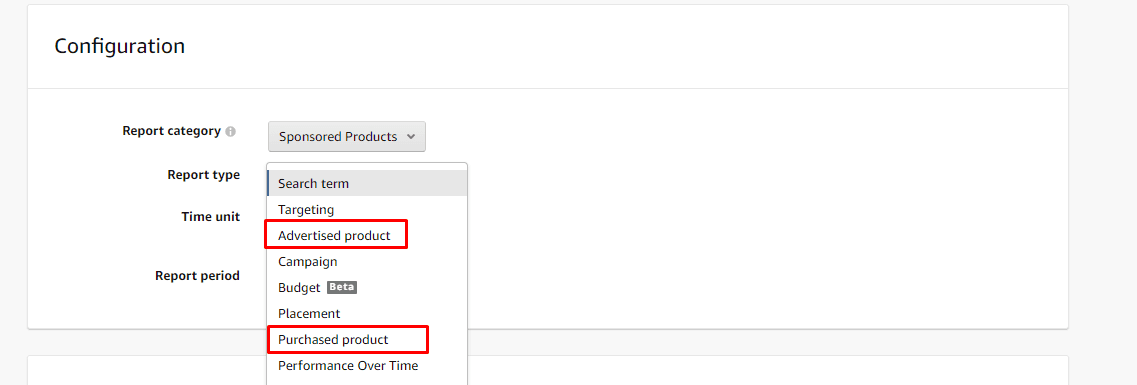
Go to "Reports"> "Advertising Reports." Hit the "Create Report" button. From the dropdown menu, choose "Advertised Product Report" or "Purchased Product" report for Sponsored Product campaigns.
#10: Targeting Report
The targeting report lists out every keyword, ASIN, and category you are bidding on, along with the match type you're using. Leverage this report to identify duplicate keywords and stop your ads from competing against each other.
How to access the Targeting report?
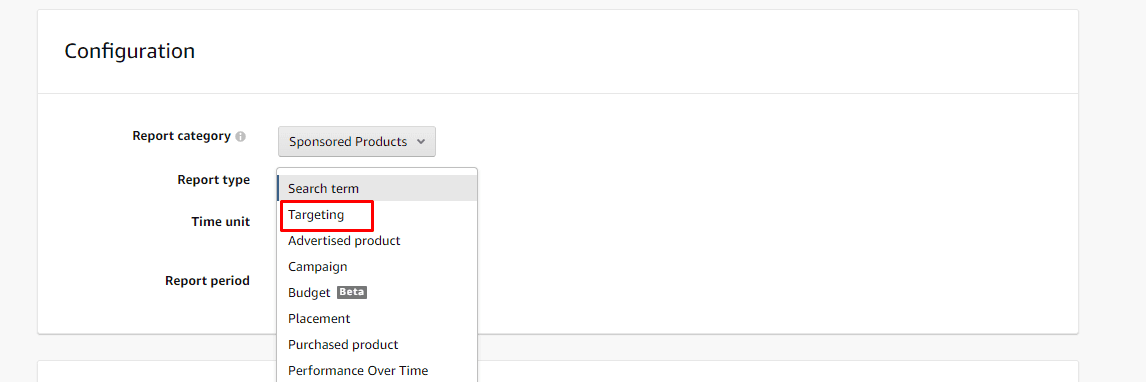
Go to "Reports"> "Advertising Reports." Hit the "Create Report" button. Choose the "Targeting" report from the dropdown menu for Sponsored Product campaigns.
Know your numbers, base your decision on data
Data on its own is of no value. Understanding the data in your reports is equally essential. You'll have to organize and analyze it to turn it into meaningful action.
Learning how to interpret these reports is a worthy investment. The information extracted from these seller reports can come in handy to make crucial decisions.
However, if your time is too valuable to scour through the numbers and generate results, turn to eStore Factory for help. Our in-house Amazon ads specialists can tone down the numbers for you, making the data easy to comprehend and helping you arrive at actionable conclusions to push your growth forward.
Amazon Seller reports can be intimidating.
With dozens of reports available in Seller Central, it can be baffling to identify which ones to track regularly. The majority of sellers don't know which reports to monitor, aren't sure if they are reading the reports correctly, or can't figure out how to leverage the information to make a real difference in their accounts.
Knowing which reports to focus on can help you eliminate guesswork, track your account's health, and improve the profitability of your channel.
In this blog post, you'll learn which reports to generate, how to read the data, and which metrics to track.
Why are Seller Central reports important?

Amazon Seller Central offers data and reports that are not available on any other eCommerce platform. These valuable insights help sellers find out what's working and what isn't, how is their overall account health, which is the best-performing and poor-performing products, how are their advertising campaigns performing, and more.
Instead of relying on gut instincts, which can go wrong, sellers should make the most of the data available on Amazon and make informed business decisions moving forward.
There could be growth opportunities or warning signals right under your nose and you might not know it. That's why analysis of these seller reports is an unmissable step in your business performance analysis and optimization. Sellers failing to understand and interpret these reports not only miss out on numerous performance optimization opportunities but also remain unaware of the ongoing issues and account concerns.
Which Amazon reports should sellers focus on?
With so many reports available on Amazon, sellers often find themselves at odds on which reports to monitor. While it's a good idea to get a basic understanding of what all the reports do, you must focus your attention on reports that directly impact your account, sales, and advertising performance.
Here are some noteworthy reports available on Seller Central that can help you track your account's health and performance on Amazon.
#1: Detail Page Sales and Traffic By Child Item
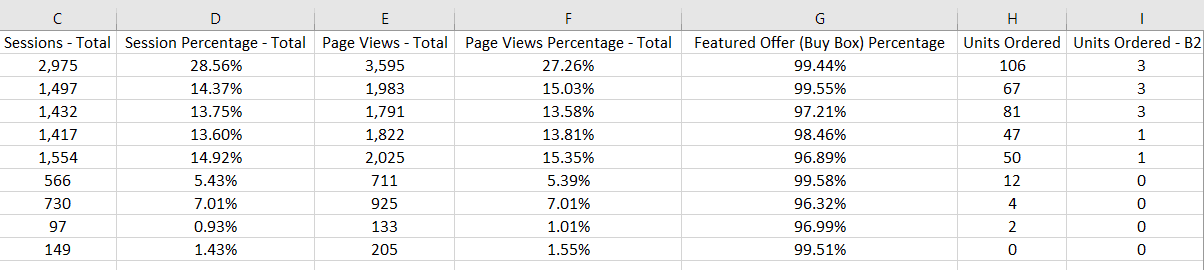
Analyzing the Detail Page Sales and Traffic By Child Item report can help you focus on the performance of every individual product. This report breaks down essential metrics such as sales, total items ordered, sessions, and page views for each of your products, including child variations.
Here's a list of metrics you can expect to see in this report:
Sessions: Shows the number of visitors to your product page within 24 hours. If your sessions are low, you should consider advertising aggressively and adding relevant and high-volume keywords to your listing copy.
Page Views: Shows the number of views on your listings within a selected period.
Buy Box Percentage: Shows the percentage of page views where you owned the Buy Box.
Units Ordered: This shows the total number of units ordered during the specified date range.
Unit Session Percentage: Shows ASIN-wise conversion rate. Your conversion rate equals the percentage of units purchased compared to the number of people who viewed your listing.
Apart from these metrics, the report shows the Total Order Items, Ordered Product Sales, and Page Views Percentage.
The three most key metrics in this report are: Buy Box Percentage, Sessions, and Unit Session Percentage (conversion rate).
The average conversion rate on Amazon is around 7-10%. Although the conversion rate depends on product niche, copy, reviews, and many other factors, sellers should aim to keep their conversion ratio above 10%. A low conversion rate means that your listing could use some work. Common reasons for a low conversion rate include:
Poor reviews.
High price.
Low-quality images.
A copy that fails to answer common customer questions.
Lack of A+ Content.
We suggest hiring an Amazon optimization agency to identify the exact reason for the low conversion ratio. Sessions tell you the number of shoppers that visit your detail page. You may have solid conversion rates, but if your traffic is low, you won't be able to hit your revenue targets. Your goal should be to increase your total sessions and bring qualified traffic to your listing. Do not target irrelevant or too broad keywords, or your conversion rate will take a dip. Some of the ways to bring purchase-ready traffic to your listing would be:
Running Sponsored Ad campaigns with an Amazon marketing agency
Adding high volume (and relevant) keywords to the listing
Including Amazon advertising in your marketing strategy
Buy Box percentage should always be 100%; if it's not, you need to figure out why. A low Buy Box percentage is a common reason for the low conversion rate. Here's how you can get hold of the coveted Buy Box.
How to access the Detail Page Sales and Traffic By Child Item report?

Go to "Reports"> "Business Reports." You will find the Detail Page Sales and Traffic By Child Item report on the left menu.
#2: Return Reports
As the name suggests, the Return report lists the total returns you have received within a certain period. Sellers can identify the ASINs that have the most returns and figure out why the product is being returned and how to reduce the number of returns.
How to access Return Reports?

You Go to "Reports"> "Return Reports."
#3: Subscribe & Save Performance Report and Subscribe & Save Forecasting Report
Sellers enrolled in the FBA Subscribe & Save program can use these reports to better plan their inventory and pricing and maintain compliance with the terms and conditions of the program.
The Subscribe & Save Performance report shows a trailing four-week view of items shipped, the percentage of orders missed due to being out of stock, the average post-discount sale price, and the average discount for each SKU. The Subscribe & Save Forecasting report provides an 8-week forecast of sales based on existing subscriptions and sales history.
How to access Subscribe & Save reports?
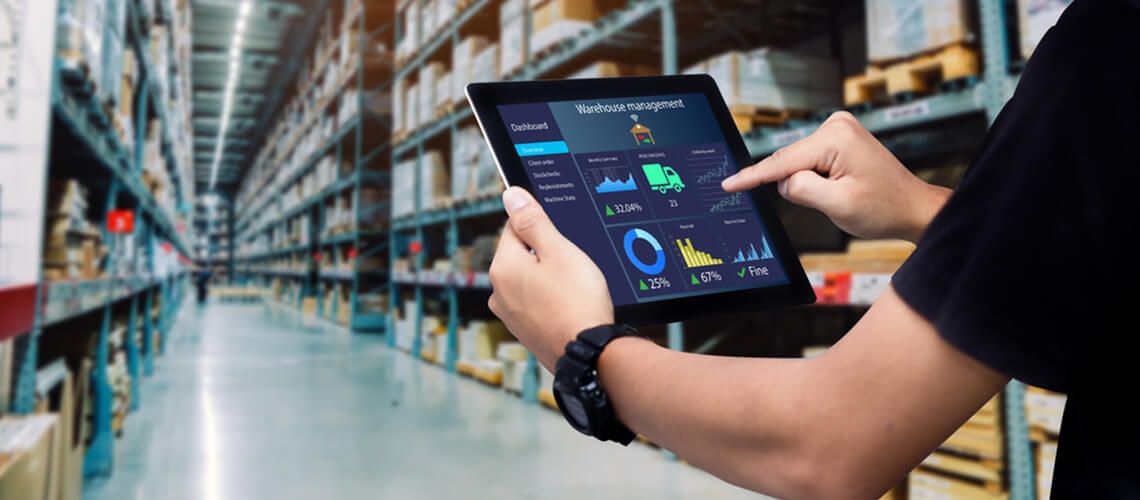
Go to "Reports"> "Fulfillment." You'll find the Subscribe and Save Forecasting report under the "Inventory" section and the Subscribe and Save Performance report under the "Sales" section.
#4: Stranded Inventory Report
Stranded Inventory is inventory in your FBA centers that does not have an active listing. Sellers with an extensive catalog can use the Stranded Inventory report to quickly identify stranded listings. Inventory can become stranded for a variety of reasons. Amazon provides a Stranded Reason column on Fix stranded inventory that shows why each listing is stranded.
How to access the Stranded Inventory report?
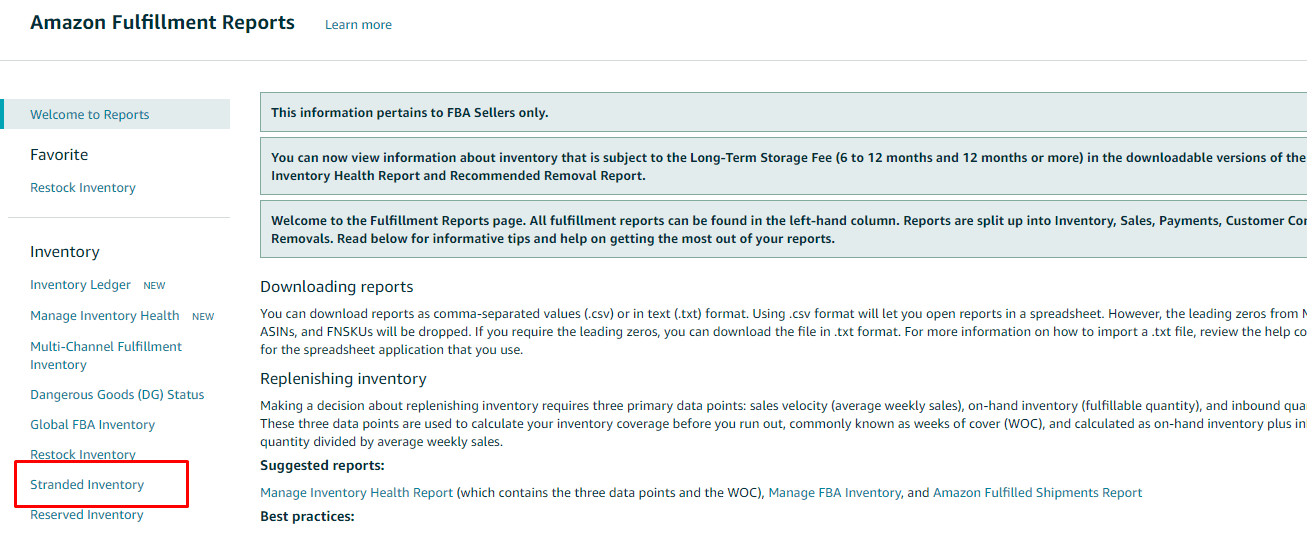
Go to "Reports"> "Fulfillment." You'll find the Stranded Inventory report under the "Inventory" section.
#5: Manage Inventory Health Report
Data from the Manage Inventory Health report equips sellers with the necessary information for efficient inventory management. It provides a consolidated view of your inventory metrics across sales, shipment statuses, fees, and aged and excess units to help you identify and take action on your overstocked inventory.
The following metrics are included to help you make inventory management decisions:
Estimated monthly and long-term storage fees on your next charge date
Seven-day, 30-day, 60-day, and 90-day sales and units shipped
Days of Supply
Excess units
Your list prices
Recommended actions for aged and excess inventory
Shipment quantities: working, shipped, and receiving
How to access the Manage Inventory Health report?
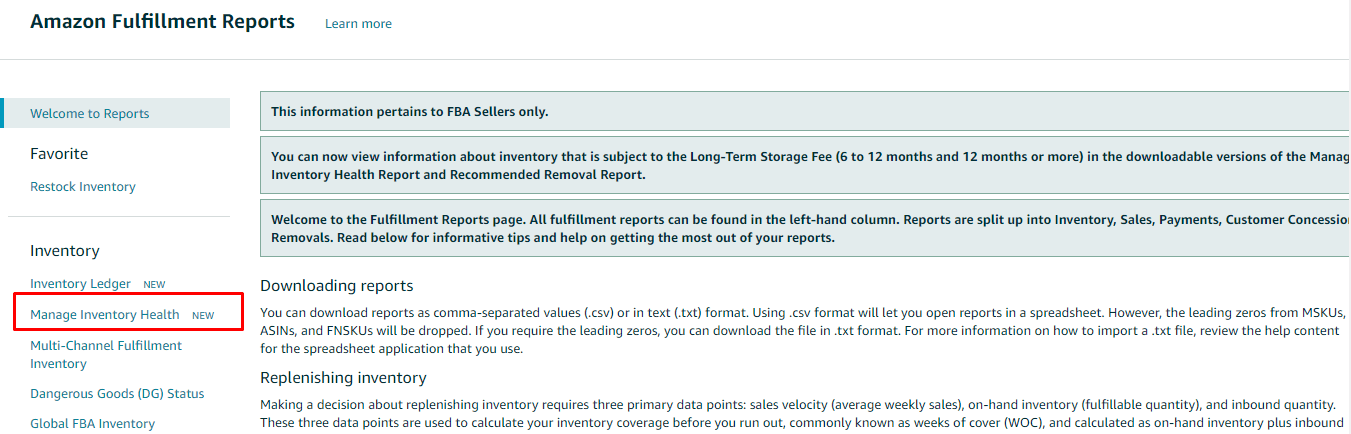
Go to "Reports"> "Fulfillment." The Manage Inventory Health report is under the "Inventory" section.
#6: Amazon Search Terms Report (Brand Analytics)
An exclusive for brand registered sellers, the Amazon Search Terms report is available within the Brand Analytics dashboard. It is often confused with one of the advertising reports called the Amazon Search Term report.
The Brand Analytics Search Terms report shows the most popular search terms in the Amazon store during a given period, the percentage of conversions for a particular search term, verified keyword volume, and more. For each of the top three products, the report also shows each product's click share and conversion share.
How to access the Amazon Search Terms report?
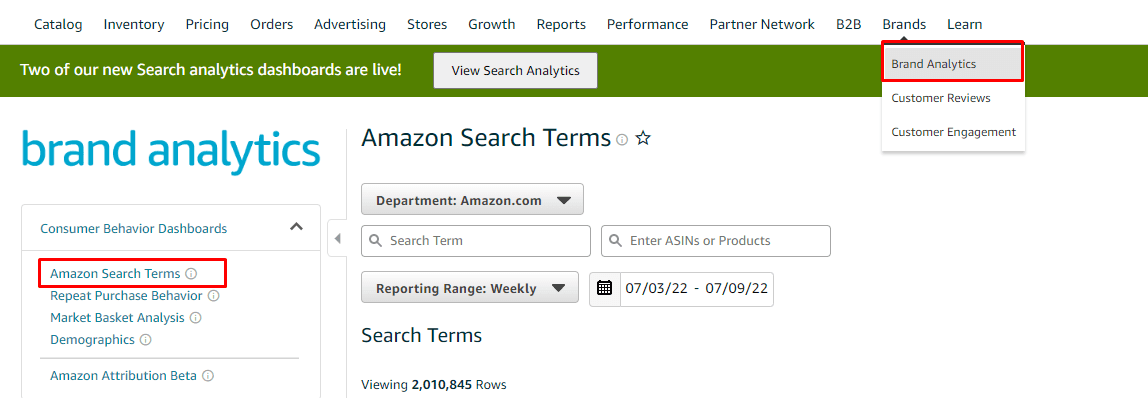
Go to "Brands"> "Fulfillment." You'll find the Amazon Search Terms report on the left side of the dashboard.
#7: Search Term Report (Advertising)
The most popular advertising report, the Amazon Search Term report, reveals the real terms your shoppers use to find and purchase your product. It not only helps you build a keyword list but also uncovers negative keywords that are costing you money. The search terms collected from this report can be used in your listing copy and advertising campaigns.
To optimize your PPC campaigns using the Search Term report, filter the data by ACOS. Nix the keywords that aren't performing well and increase bids on profitable keywords and keywords that have low impressions. The terms with loads of clicks, no sales, or high ACOS will go straight to your negative keyword list.
ASINs in your search term list indicate that your ad was on one of your competitor's listing pages. If you don't want that to happen again, just add the ASIN to your negative keyword list.
How to access the Amazon Search Terms report?
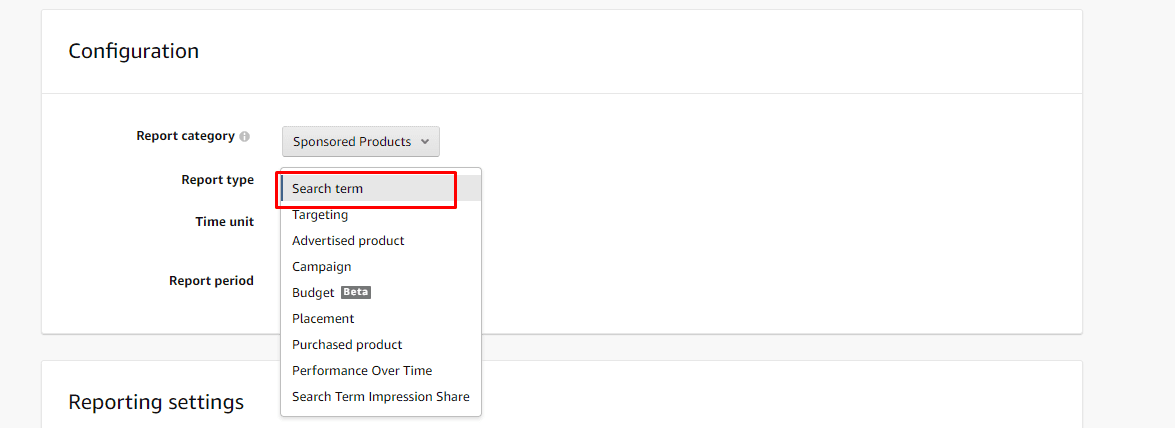
Go to "Reports"> "Advertising Reports." Hit the "Create Report" button. Choose the "Search Term" report from the dropdown menu for Sponsored Product or Sponsored Brand campaigns.
#8: Placement Report
The placement report lets you see if your ad converts better when at the top of search results, in the rest of the search, or when shown in a carousel on other ASINs' detail pages. Although this data can be retrieved directly from the campaigns dashboard – this report shows you all in one place.
Suppose your product converts well on competitors' detail pages. In that case, it's recommended to advertise these ASINs using a Sponsored Display campaign on detail pages with a price higher and reviews lower than you.
How to access the Placement report?
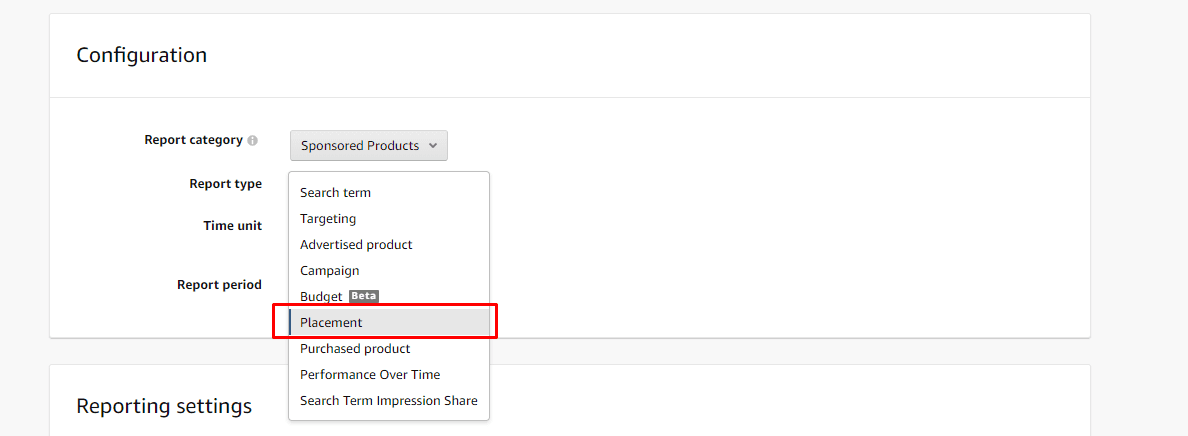
Go to "Reports"> "Advertising Reports." Hit the "Create Report" button. Choose the "Placement" report from the dropdown menu for Sponsored Product or Sponsored Brand campaigns.
#9: Advertised Product Report & Purchased Product Report
Advertised Product report helps you identify the product advertised versus the product actually bought.
The purchased Product report shows the non-advertised ASINs the shopper purchased after clicking on your ad. The report lists the product bought and the keyword attributed to the purchase. Use the Purchased Product report to craft successful Amazon bundles.
How to access the Advertised Product Report & Purchased Product Report?
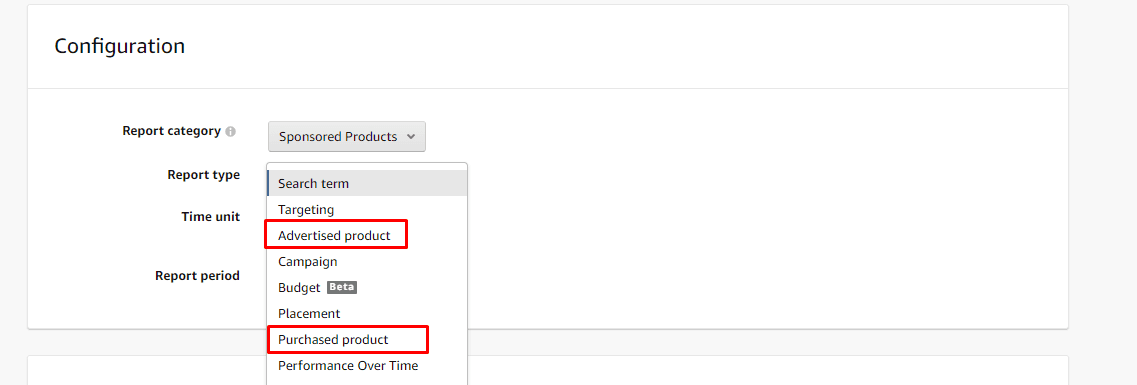
Go to "Reports"> "Advertising Reports." Hit the "Create Report" button. From the dropdown menu, choose "Advertised Product Report" or "Purchased Product" report for Sponsored Product campaigns.
#10: Targeting Report
The targeting report lists out every keyword, ASIN, and category you are bidding on, along with the match type you're using. Leverage this report to identify duplicate keywords and stop your ads from competing against each other.
How to access the Targeting report?
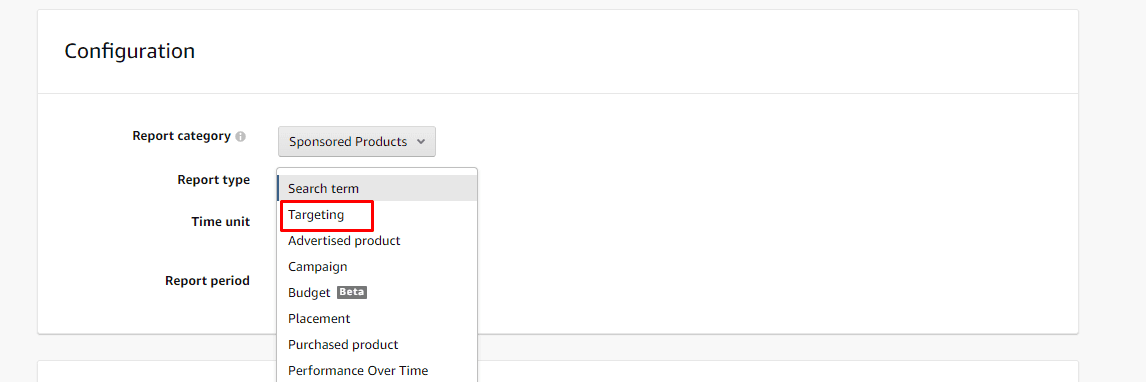
Go to "Reports"> "Advertising Reports." Hit the "Create Report" button. Choose the "Targeting" report from the dropdown menu for Sponsored Product campaigns.
Know your numbers, base your decision on data
Data on its own is of no value. Understanding the data in your reports is equally essential. You'll have to organize and analyze it to turn it into meaningful action.
Learning how to interpret these reports is a worthy investment. The information extracted from these seller reports can come in handy to make crucial decisions.
However, if your time is too valuable to scour through the numbers and generate results, turn to eStore Factory for help. Our in-house Amazon ads specialists can tone down the numbers for you, making the data easy to comprehend and helping you arrive at actionable conclusions to push your growth forward.






